While capturing screenshots on an iPhone is super easy, what about capturing a scrolling screenshot? Before iOS 17, it used to be you needed a third-party app to take a scrolling screenshot on your iPhone, but now you can natively capture an entire webpage, PDFs, emails, and everything displayed on a screen.
With iOS 17, you can capture full-page screenshots, basically the same as scrolling screenshots, and save such screenshots as regular images in the Photos app. So, if you want to capture scrolling screenshots on iPhone, continue reading the guide.
How to Take Scrolling Screenshots on iPhone
Since iOS 17 and above natively supports capturing scrolling screenshots of web pages, documents, PDFs, notes, or emails, you won’t have to use any third-party options. Below, we have shared some simple steps to capture scrolling screenshots on iPhone. Let’s get started.
1. First, open the webpage you want to capture. Next, press the side button + Volume Up button simultaneously.
2. This will take a normal screenshot and show you a preview at the bottom left corner.
3. Simply tap on the screenshot preview. On the screenshot preview, switch to the Full Page tab on the top right.
4. You will now see the scrolling screenshot preview. Using the slider at the right, you can scroll through the page.
5. Once done, tap the Done button at the top left corner to save the changes.
6. On the prompt that appears, select Save to Photos.
7. The scrolling screenshot will be saved as an image in the Photos app.
Note: You will only find the ‘Save to Photos’ option if your iPhone runs on iOS 17. On older iOS versions, select the Save PDF to Files option.
How to View the Scrolling Screenshots on iPhone?
The scrolling screenshots you capture will be saved as images on your iPhone. They will appear in a different folder on the Photos app. Here’s how to view them on an iPhone.
1. Open the Photos app on your iPhone.
2. When the Photos app opens, switch to the Albums tab at the bottom.
3. On the Albums, find and tap on Panoramas. If there’s no Panorama, tap on the Screenshots.
4. You will find all your scrolling screenshots. Tap on the Scrolling Screenshot tile to view it.
Use a Third-Party App to Capture Scrolling Screenshots on iPhone
If you want more control over the scrolling screenshot you want to capture, you need to use a third-party app. Below, we have listed the three best iPhone apps to capture scrolling screenshots. Let’s check out the app.
1. Picsew
Picsew is an iPhone screenshot app that merges existing screenshots to create a scrolling shot. This one has a scroll shot feature but relies on screen recording.
Basically, you record a screen, then use the Scrollshot utility to turn the recording into a scrolling screenshot.
The scrollshot of Picsew requires a paid purchase. For free, the app allows you to stitch screenshots manually; for stitching, the app supports both vertical & horizontal.
2. Tailor
Tailor is very similar to the Picsew app listed above. The iPhone app lets you stitch your screenshots into one long image.
This one is less complicated than Picsew because it isn’t bloated with unnecessary features. You can use the Tailor iPhone app to stitch conversations, recipes & instructions, articles, comment threads, directions, leaderboards, etc.
3. Zeta Stitch
Zeta Stitch is a manual screenshot app for iPhone that is pretty easy to use. To capture a scrolling screenshot, you need to take a step-by-step screenshot of the screen you want and open the Zeta app, and it will automatically stitch them.
The app tries to maintain 100% quality while stitching screenshotIfase you are wondering, it also supports horizontal and vertical multi-image stitching.
So, here are some simple steps and a few third-party apps for taking a scrolling screenshot on an iPhone. Let us know if you need more help capturing scrolling screenshots on your iPhone. Also, if you find this guide helpful, don’t forget to share it with your friends.
The post How to Take Scrolling Screenshots on iPhone appeared first on TechViral.
Source: View source


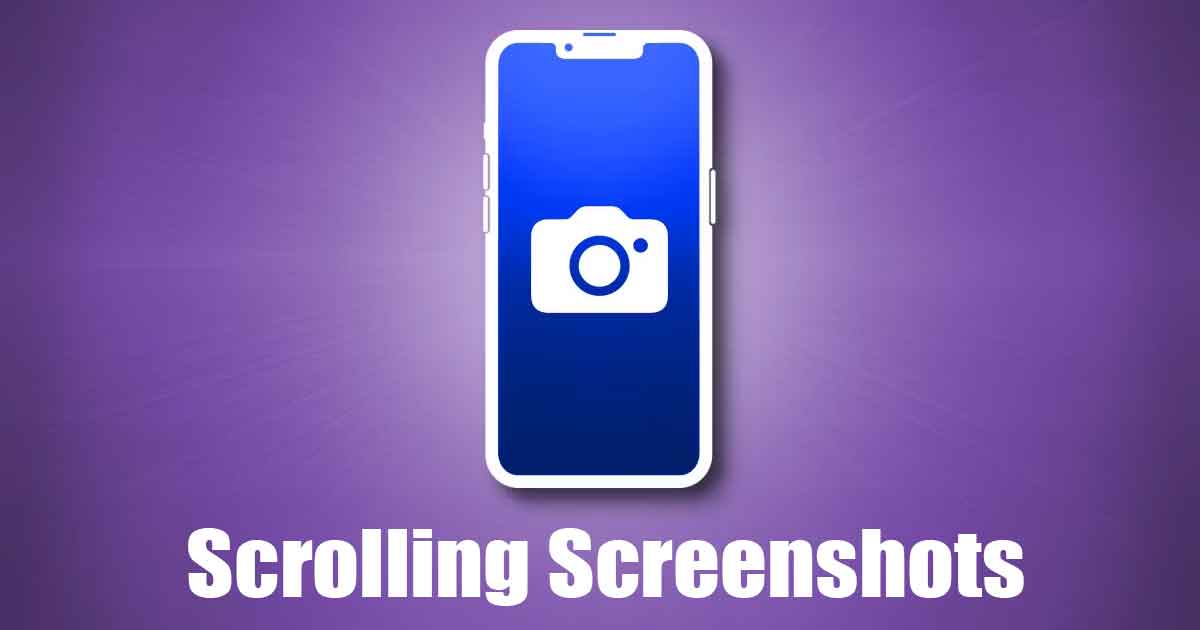


:max_bytes(150000):strip_icc()/20250102-SEA-TacoSoup-FredHardy-Hero-31-41aab51cc4484633b8441931d8c980f9.jpg)