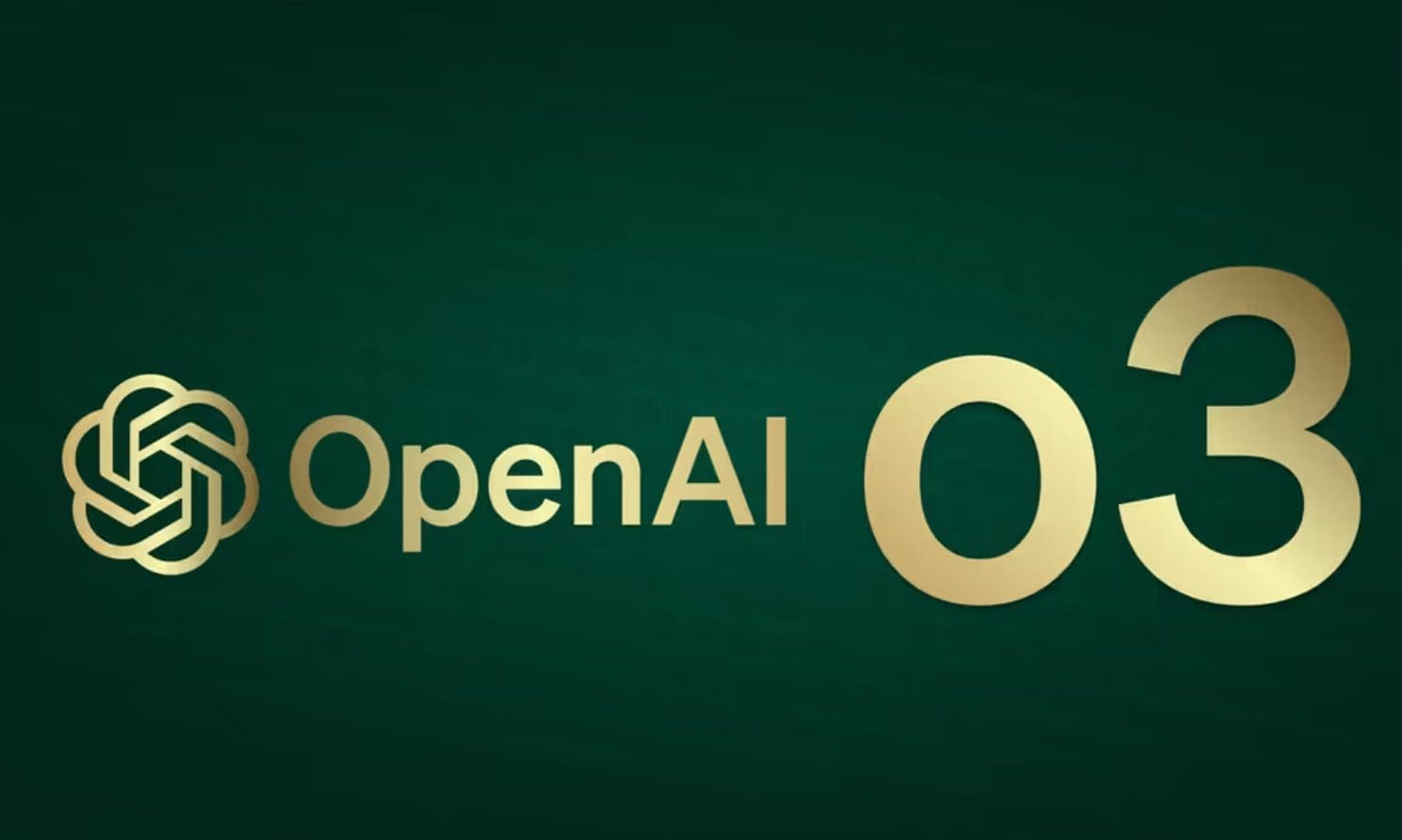هذة التدوينه ظهرت اولاً علي كيف تعثر على سلة المهملات في iPhone وتفرغها بـ 6 طرق مختلفة
نظراً لانتشار هواتف iPhone بمساحات تخزين محدودة مثل 64 و 128 جيجابايت، يضطر الكثير من المستخدمين إلى حذف بعض الملفات التي يعتبرونها غير ضرورية، لكن ما قد يغيب عن البعض هو أن هذه الملفات، كالصور ومقاطع الفيديو، لا تختفي تماماً بعد حذفها، بل تظل موجودة في سلة المهملات!

سنتعرف في هذا الدليل على كيفية الوصول إلى سلة المهملات في جهاز iPhone و إفراغها للتخلص من هذه الملفات نهائياً.
ملاحظة هامة: قبل البدء، تأكد تماماً من أنك لست بحاجة إلى الملفات الموجودة في سلة المهملات، فهي ستحذف بصورة دائمة ولن تتمكن من استعادتها.
هل يوجد مجلد سلة مهملات على جهاز iPhone؟
من الناحية الفنية، لا يحتوي جهاز iPhone على مجلد مركزي لسلة المهملات، ومع ذلك، فإن معظم تطبيقات النظام، مثل تطبيق الصور وتطبيق البريد، تحتوي على قسم خاص بها يحتفظ بجميع العناصر المحذوفة مؤخرًا، يمكنك استخدام هذه الأقسام لمسح سلة المهملات للتطبيق المحدد على جهاز iPhone الخاص بك.
قد يهمك ايضًا:
- كيفية قفل وإخفاء تطبيقات iPhone فى نظام تشغيل iOS 18
- استمتع بتجربة Photos App الجديدة في iOS 18 | يتيح لك تخصيص مجموعاتك والعثور على صورك بسرعة وسهولة
كيفية إفراغ سلة المهملات على جهاز iPhone
إذا قمت مؤخرًا بحذف عناصر في تطبيق البريد أو تطبيق الصور أو تطبيق الملاحظات أو تطبيق الرسائل أو تطبيق الملفات أو حتى تطبيق المذكرات الصوتية، فاتبع الخطوات أدناه لحذفها نهائيًا من ذاكرة جهاز iPhone الخاص بك، إليك الطريقة:
1. إفراغ سلة المهملات في تطبيق البريد
يمكنك ربط أكثر من بريد إلكتروني واحد بتطبيق البريد على جهاز iPhone، سيساعدك هذا في تتبع رسائل البريد الإلكتروني الخاصة بك على جهازك، ومع ذلك، إذا كنت تحذف رسائل البريد الإلكتروني غير المرغوب فيها بشكل متكرر، فهناك احتمال كبير أن تظل موجودة في مجلد المهملات، قد يؤدي ذلك إلى شغل مساحة غير ضرورية في سعة البريد الوارد، إليك كيفية حذفها نهائيًا من تطبيق البريد:
- افتح تطبيق البريد على جهاز iPhone الخاص بك، ثم، انقر فوق “صناديق البريد” “Mailboxes” في الزاوية العلوية اليسرى.
- انتقل إلى البريد الإلكتروني ذي الصلة وانقر فوق “سلة المهملات” “Bin”.

- بمجرد ظهور رسائل البريد الإلكتروني المحذوفة، انقر فوق “تحرير” “Edit” في الزاوية العلوية اليسرى.
- حدد يدويًا رسائل البريد الإلكتروني التي ترغب في حذفها أو انقر فوق “تحديد الكل” “select all” لتحديد جميع رسائل البريد الإلكتروني المرئية.
- انقر فوق “حذف” “Delete” في الزاوية السفلية اليمنى.

- إذا حذفت أكثر من بريد إلكتروني واحد، فسترى رسالة “حذف الكل” “Delete All”، انقر فوقها لإنهاء العملية.

يمكنك أيضًا تكرار هذه الخطوات لمسح سلة المهملات في تطبيق البريد على جهاز iPhone وإزالة رسائل البريد الإلكتروني المحذوفة لأي بريد إلكتروني آخر مسجل الدخول إلى التطبيق.
2. مسح الملاحظات المحذوفة
يحتفظ تطبيق الملاحظات بالملاحظات المحذوفة مؤخرًا لمدة تصل إلى 30 يومًا في حالة تغيير رأيك. ومع ذلك، إذا كنت متأكدًا، يمكنك إزالة هذه الملاحظات المحذوفة على الفور. إليك كيفية القيام بذلك:
- افتح تطبيق الملاحظات على جهاز iPhone الخاص بك وانقر فوق “المجلدات” “Folders” في الزاوية العلوية اليسرى.
- انقر فوق “المحذوفة مؤخرًا” ” Recently Deleted”.

- بمجرد ظهور جميع الملاحظات المحذوفة، انقر فوق “تحرير” “Edit”.
- حدد يدويًا الملاحظات التي ترغب في حذفها نهائيًا.
نصيحة: يمكنك أيضًا النقر فوق “حذف الكل” في الزاوية السفلية اليمنى لإزالة جميع الملاحظات المحذوفة. ثم انتقل إلى الخطوة 6.

- انقر فوق “حذف” “Delete”.
- عند المطالبة، انقر فوق “حذف الملاحظات” “Delete Notes” للتأكيد.

3. حذف سلة المهملات في تطبيق الملفات
على الرغم من أن التطبيقات الفردية تضم أنواعًا مختلفة من الملفات، إلا أنها تجتمع جميعًا في تطبيق الملفات، لذلك، إذا قمت مؤخرًا بحذف أي شيء من ذاكرة جهازك أو iCloud، مثل نموذج أو كتاب إلكتروني، فمن المحتمل أنه لا يزال يشغل مساحة تخزين، لتحرير هذه المساحة، يمكنك إزالة الملفات المحذوفة باستخدام مجلد المهملات في تطبيق الملفات، اتبع الخطوات أدناه للقيام بذلك:
- افتح تطبيق الملفات وانقر فوق “تصفح” “Browse” من خيارات القائمة.
- انقر فوق “المحذوفة مؤخرًا” “Recently Deleted”.
- بمجرد ظهور الملفات المحذوفة مؤخرًا، انقر فوق رمز النقاط الثلاث في الزاوية العلوية اليمنى.

- من الخيارات، انقر فوق “تحديد” “Select”.

- حدد جميع الملفات التي ترغب في حذفها، ثم، انقر فوق “حذف” “Delete”.
- عند المطالبة، انقر فوق “حذف” “Delete”.

4. مسح سلة المهملات في تطبيق الصور
بمجرد حذف الصور على جهاز iPhone الخاص بك، يتم تخزينها في مجلد المهملات لفترة محدودة، عادةً تصل إلى 30 يومًا، يمنحك هذا وقتًا لاستعادة الصور المحذوفة. بعد ذلك، يتم حذفها من مساحة تخزين جهاز iPhone الخاص بك، ومع ذلك، إذا كنت متأكدًا، فيمكنك حذف هذه الصور على الفور، إليك الطريقة:
- افتح تطبيق الصور، ومن خيارات القائمة، انقر فوق “الألبومات” “Albums”.
- مرر لأسفل وانقر فوق “المحذوفة مؤخرًا” “Recently Deleted”.
- انقر فوق “تحديد” “Select” في الزاوية العلوية اليمنى.

- حدد الصور التي ترغب في حذفها نهائيًا.
- بمجرد الانتهاء، انقر فوق رمز النقاط الثلاث وحدد “حذف” “Delete”.

- انقر فوق “Delete From This Phone” للتأكيد.

5. إفراغ سلة المهملات في تطبيق الرسائل
من بين العديد من الرسائل التي تتلقاها، عادةً ما يكون نصفها رسائل غير مرغوب فيها. قد تتفاجأ عندما تعلم أن هذه الرسائل ستظل متاحة في تطبيق الرسائل لمدة تصل إلى 40 يومًا، حتى بعد حذفها.
إذا كانت هناك أي رسائل ضارة أو سرية ترغب في إزالتها نهائيًا، فقم بمسح سلة المهملات لتطبيق الرسائل. إليك الطريقة:
- افتح تطبيق الرسائل وانقر فوق “عوامل التصفية” “Filters” في الزاوية العلوية اليسرى.
- مرر لأسفل وانقر فوق “المحذوفة مؤخرًا” “Recently Deleted”.

- بمجرد ظهور جميع الرسائل المحذوفة، حدد يدويًا الرسائل التي ترغب في مسحها أو انقر فوق “حذف الكل” “Delete All”.
- انقر فوق “حذف الرسائل” “Delete Messages”.

6. مسح المذكرات الصوتية المحذوفة
مثل جميع تطبيقات iPhone الأخرى، يخزن تطبيق المذكرات الصوتية أيضًا المذكرات الصوتية المحذوفة مؤخرًا لفترة محدودة، وباستخدام الخيارات الموجودة في تطبيق المذكرات الصوتية، يمكنك العثور على سلة المهملات هذه وحذفها على جهاز iPhone الخاص بك، إليك الطريقة:
- افتح تطبيق المذكرات الصوتية على جهاز iPhone الخاص بك وانقر فوق رمز السهم في الزاوية العلوية اليسرى.
- انقر فوق “المحذوفة مؤخرًا” “Recently Deleted”.

- انقر فوق “تحرير” “Edit” في الزاوية العلوية اليمنى.
- حدد المذكرات الصوتية التي ترغب في حذفها نهائيًا.
- بمجرد الانتهاء، انقر فوق “حذف” “Delete” في الزاوية السفلية اليمنى.

- عند المطالبة، انقر فوق “حذف نهائيًا” “Delete Forever”.

سيؤدي ذلك إلى إزالة المذكرات الصوتية المحذوفة مسبقًا من جهاز iPhone الخاص بك نهائيًا.
أسئلة شائعة حول إزالة الملفات المحذوفة على iPhone
س 1: هل يساعد إلغاء تحميل التطبيقات في إفراغ سلة المهملات على جهاز iPhone؟
الاجابة: ليس حقًا، يؤثر إلغاء تحميل التطبيق بشكل أساسي على التطبيق نفسه، هذا يعني أنه إذا قمت بإلغاء تحميل تطبيق، فسيتم حذفه من جهازك، لكن البيانات المتعلقة بهذا التطبيق ستبقى على مساحة تخزين جهاز iPhone الخاص بك، هناك احتمال أن تتضمن بيانات التطبيق هذه أيضًا ملفات محذوفة مسبقًا قد تظهر في سلة المهملات بمجرد إعادة تثبيتها.
س 2: هل من الممكن استعادة ملفات المهملات المحذوفة على iPhone؟
الاجابة: في معظم الحالات، لا بمجرد حذفها، عادةً ما تختفي ملفات المهملات نهائيًا، ولكن إذا كان لديك حاليًا نسخة احتياطية من iCloud قيد التشغيل أو تقوم بعمل نسخة احتياطية من بيانات جهاز iPhone الخاص بك على أي تطبيق آخر، مثل Google Drive، فقد تجد الملف هناك إذا لم يتم حذفه بالفعل، ومع ذلك، لن تتوفر ملفات المهملات المحذوفة على مساحة تخزين جهاز iPhone الخاص بك.
فى الختام، لدينا جميعًا تلك الملفات السرية للغاية أو مقاطع الفيديو العرضية التي نريد إزالتها من أجهزتنا، نأمل أن تكون هذه المقالة قد أجابت على سؤال “أين توجد سلة المهملات على iPhone؟” وأن تساعدك في العثور على سلة المهملات على جهاز iPhone الخاص بك وإفراغها.
هذة التدوينه ظهرت اولاً علي كيف تعثر على سلة المهملات في iPhone وتفرغها بـ 6 طرق مختلفة
Source: View source