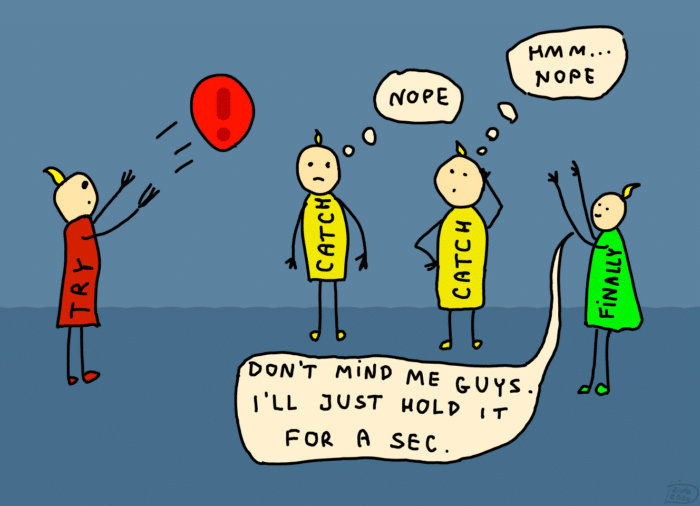MagicSchool is a very well known AI tool for schools, which I have shared about many times before.
When most people think of MagicSchool they probably think about how it can assist educators with creating content such as lesson plans, rubrics, releveled text, DOK questions, and more.
As awesome as that is, MagicSchool has another use that makes me even more excited… MagicSchool for students!
With MagicSchool:
- Educators can create school-safe student-friendly "rooms" with customized AI chatbots that students can interact with.
- These can include chatbots for writing feedback, idea generation, tutoring, sentence starters, character chats, and many more.
- And MagicSchool records everything typed by the student and the AI so you can review it and learn how best to support your learners.
Recently I had the pleasure to present a booth session at FETC on how to use MagicSchool for students. See below for the 25 minute recorded video of that presentation to learn all about creating student rooms, the student experience, and the teacher experience.
▶️ Video (25 minutes)
✨ Creating a Student Room
See the video above for all the details on the student and teacher experiences, but here are the basic steps to setting up student rooms in Magic School:
- Start as normal by logging in at the MagicSchool website - https://www.magicschool.ai/
- To begin setting up a student room, click "Launch to Students" from the main MagicSchool screen.
This will bring up your "Student Rooms" page with a list of any existing rooms you have created.
- Click "Launch New Room" to begin setting up a new student room.
This will bring up the "Room Details" screen.
- Here you can set:
- "Room Name" - so you will be able to quickly identify it
- "Grade level" - set the Grade Level for the room
- "Max Students" - set the maximum number of students for this room
- Click "Next" when ready to move on.
This will bring up the "Select Tools for Your Students" screen.
- Hover above any tool and click "Add" to add that tool to your student room.
- You can add as many tools as you want.
- You can add multiple copies of tools as well if needed, such as multiple "Character Chat" tools if each one is going to represent a different character.
- Click "Next" when ready to move on.
This will bring up the "Customize Tools" screen.
- If you wish to customize a tool, hover above the tool and click "Customize".
- You can then edit any of the attributes and settings for that tool.
- You can also test your customizations to make sure the tools are working the way you want.
- When done you can click "Launch Room" to complete the setup process.
This will now open the "Share MagicSchool Room" window where you will have options to share the room with your students.
- Join URL - Copy a link that will allow students to directly join the room
- Google Classroom - Create an assignment with the room information
- Join Codes - Share the join code with the students or display a QR code
Post by Eric Curts📮 Join the "Control Alt achieve" email discussion group💬 Join the "Control Alt Achieve" Facebook group - bit.ly/caa-fb🔔 Get new blog posts automatically through email - FollowIt link📰 Sign up for my email newsletter🐦 Connect on socials: Threads - X - Facebook - LinkedIn - Instagram - Mastodon - Bluesky▶️ Subscribe to my YouTube channel📧 Reach out through email - ericcurts@gmail.com📗 Check out my "Control Alt Achieve" book🏫 Bring me to your school, organization, or conference with over 70 PD sessions to choose from
Source: View source